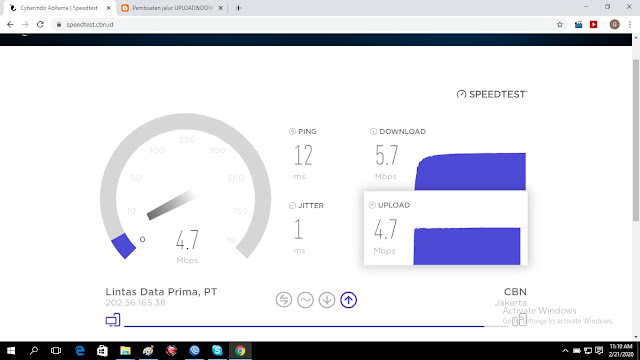Assalamu'alaikum wr.wb
Hai teman-teman pada kesempatan ini saya akan membuat Konfigurasi VLAN(Virtual Local Area Network) pada Mikrotik. Semoga anda paham:)
A. Pengertian VLAN
VLAN (Virtual Local Area Network) merupakan sekumpulan perangkat pada satu LAN atau lebil yang dikonfigurasikan menggunakan perangkat lunak pengelolaan sehingga dapat berkomunikasi seperti halnya bila perangkat tersebut terhubung ke jalur yang sama dengan LAN yang berbeda.
VLAN dibuat dengan menggunakan jaringan pihak ke tiga. VLAN merupakan sebuah bagian kecil jaringan IP yang terpisah secara logik. VLAN memungkinkan beberapa jaringan IP dan jaringan - jaringan kecil(subnet) berada dalam jaringan switched yang sama. Agar computer bisa berkomuniksi pada VLAN yang sama, setiap computerharus memiliki sebuah alamat IP dan subnet dalam VLAN harus didaftarkan ke VLAN.
B. Topologi VLAN
VLAN (Virtual Local Area Network) merupakan sekumpulan perangkat pada satu LAN atau lebil yang dikonfigurasikan menggunakan perangkat lunak pengelolaan sehingga dapat berkomunikasi seperti halnya bila perangkat tersebut terhubung ke jalur yang sama dengan LAN yang berbeda.
VLAN dibuat dengan menggunakan jaringan pihak ke tiga. VLAN merupakan sebuah bagian kecil jaringan IP yang terpisah secara logik. VLAN memungkinkan beberapa jaringan IP dan jaringan - jaringan kecil(subnet) berada dalam jaringan switched yang sama. Agar computer bisa berkomuniksi pada VLAN yang sama, setiap computerharus memiliki sebuah alamat IP dan subnet dalam VLAN harus didaftarkan ke VLAN.
B. Topologi VLAN
C. Cara Pembuatan VLAN
2. Buka interface, lalu klik tanda (+) untuk membuat vlan11 dan vlan12 masuk ke General lalu isikan Name, VLAN ID, Interface sesuai perintah,
RO1
1. Buka Aplikasi WinBox642. Buka interface, lalu klik tanda (+) untuk membuat vlan11 dan vlan12 masuk ke General lalu isikan Name, VLAN ID, Interface sesuai perintah,
3. Lalu buka IP Addressnya dengan network(192.168.111.1/24) dan interfacenya vlan11, buat lagi dengan network(192.168.222.1/24) dan interfacenya vlan12.
4. Lalu buat IP DHCP Client dengan interface ether1,
-Pindah ke RO2-
1. Buka Aplikasi WinBox64,
2. Buka Interface lalu klik tanda (+) untuk membuat vlan11 dan vlan12 masuk ke General lalu isikan Name, VLAN ID, Interface sesuai perintah, (agar bisa terkonek ke RO1 maka kita gunakan interface ether1)
3. Buka IP Address, klik tanda (+) Addresslistnya ; (192.168.111.2/24) interfacenya; vlan11, (+) (192.168.222.2/24)vlan12, (+) (192.168.10.1/24)ether2, (+) (192.168.20.1/24)ether3,
4. Lalu buka switch pilih port isikan interfacenya ether1 dan vlan Mode= secure, vlan Header= add if missing. Lalu masuk ke VLAN isikan interface dan Portsnya,
5. Kemudian buka IP Firewall, pilih Mangle isikan pada General( Chain dan Src.Address) dan Action(Action dan New Routing Mark) saja, untuk RO1
6. Buka IP Firewall, pilih Mangle sama seperti diatas tapi ini untuk RO2
7. Lalu buka IP Routes, klik tanda(+) isikan Address dan gateway serta Routing Marknya untuk RO1 dan RO2
8. Buka IP DHCP Server, pilih DHCP Setup lalu buat dengan interface ether2 dan ether3
-Pindah RO2 ke RO1-
1. Buka IP Firewall , pilih NAT
2. Buka IP Routes buat Addresslist dan gatewaynya, misal RO1 Addressnya (192.168.10.0/24) Gatewaynya (192.168.111.2) dan untuk RO2 Addressnya (192.168. 20.0/24) Gatewaynya (192.168.222.2)
-Pindah RO1 Ke RO2-
Jika berhasil maka komputer kita akan terkoneksi dan untuk mengeceknya coba kita lihat di Komputer kita apakah sudah mendapatkan IP atau belum
Jika sudah mendapatkan IP kita coba Testing ping gogle di commandpromt, nah jika kalian berhasil maka akan muncul tampilan seperti ini
Coba kita lakukan lagi testing di komputer client nya, caranya sama dengan diatas,
Jika sudah kita coba ping google menggunakan Commandpromt jika muncul tampiln seperti dibawah berarti konfigurasi kita sudah berhasill